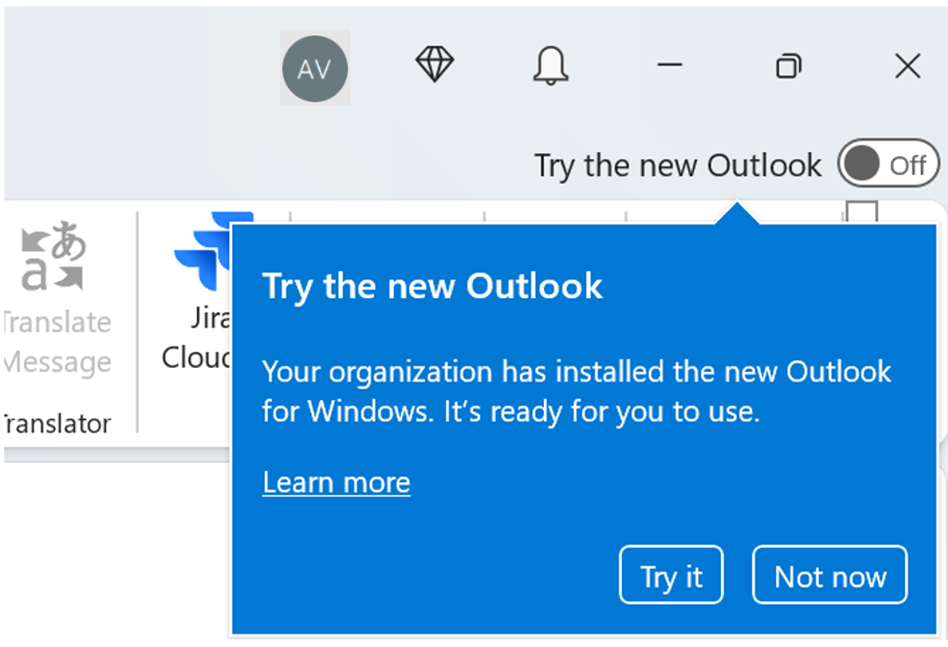Microsoft is introducing a new chapter for Outlook on Windows, moving away from the classic version to the New Outlook for Windows. This change will happen automatically for many users starting in January 2025, so it’s time to get prepared!

Who Will Be Affected and When?
Microsoft has announced a phased rollout of this change, which depends on the type of Microsoft 365 licence your organisation uses.
• Microsoft 365 Business Standard and Premium Users
The transition begins on 6th January 2025.
• Microsoft 365 Enterprise Users
The switch starts on 1st April 2026.
Users will receive in-app notifications leading up to the migration. While a toggle will initially allow users to return to the classic Outlook temporarily, this option will eventually be removed as part of the full transition.
Why Does This Matter for Organisations?
This automatic switch will affect how users interact with Outlook, and while Microsoft has designed the migration to be smooth, organisations need to be proactive:
• Plan Ahead: You may need time to communicate this change to users or test the new Outlook’s compatibility with internal processes and systems.
• Control the Transition: IT admins can manage when and how this change happens using tools like Microsoft Intune.
Admin control over migration
Admins can disable the user setting for automatic migration to prevent users from being switched to the new Outlook.
Policy: Manage user setting for new Outlook automatic migration
The policy can be configured with the following values:
Not set (Default): If you don’t configure this policy, the user setting for automatic migration remains uncontrolled, and users can manage it themselves. By default, this setting is enabled.
1 (Enable): If you enable this policy, the user setting for automatic migration is enforced. Automatic migration to the new Outlook is allowed, and users can’t change the setting.
0 (Disable): If you disable this policy, the user setting for automatic migration is turned off. Automatic migration to the new Outlook is blocked, and users can’t change the setting.
Note
This policy does not apply to migrations initiated through the “Admin-Controlled Migration to New Outlook” policy. For more information, see: Admin-Controlled Migration Policy.
Configuring the policy using the Windows registry
To disable automatic migration:
[HKEY_CURRENT_USER\Software\Policies\Microsoft\office\16.0\outlook\preferences]
"NewOutlookMigrationUserSetting"=dword:00000000
To enable automatic migration
[HKEY_CURRENT_USER\Software\Policies\Microsoft\office\16.0\outlook\preferences]
"NewOutlookMigrationUserSetting"=dword:00000001Managing the Transition with Intune
Using Microsoft Intune, organisations can ensure a seamless rollout by employing detection and remediation scripts to control the New Outlook migration settings.
Detection Script
This script checks if the key controlling the New Outlook migration (NewOutlookMigrationUserSetting) exists and retrieves its value.
# Registry path and key name
$Path = "HKCU:\Software\Policies\Microsoft\office\16.0\outlook\preferences"
$Name = "NewOutlookMigrationUserSetting"
# Check if the registry path exists
If (Test-Path $Path) {
Try {
# Check if the registry key exists and retrieve its value
$Registry = Get-ItemProperty -Path $Path -Name $Name -ErrorAction Stop | Select-Object -ExpandProperty $Name
Write-Output "$Name exists with value: $Registry"
Exit 0
}
Catch {
Write-Warning "$Name key does not exist under $Path"
Exit 1
}
}
Else {
Write-Warning "Registry path $Path does not exist"
Exit 1
}Remediation Script
This script ensures the NewOutlookMigrationUserSetting key exists and disables the migration by setting its value to 0.
# Registry path, key name, and value
$Path = "HKCU:\Software\Policies\Microsoft\office\16.0\outlook\preferences"
$Key = "NewOutlookMigrationUserSetting"
$Value = 0
try {
# Check if the registry path exists, create it if necessary
if (!(Test-Path $Path)) {
New-Item -Path $Path -Force | Out-Null
}
# Set or update the registry key with the specified value
New-ItemProperty -Path $Path -Name $Key -Value $Value -PropertyType DWORD -Force | Out-Null
Write-Output "Key set successfully: $Key = $Value"
}
catch {
Write-Error "Failed to set registry key: $_"
}Steps to Deploy Scripts in Intune
1. Create a Custom Compliance Policy:
• Use the detection script under “Detection Rules” to monitor devices for the registry key.
2. Assign a Remediation Script:
• Upload the remediation script to fix non-compliant devices or users.
3. Monitor Compliance:
• Use Intune’s reporting tools to track which devices are compliant and which require intervention.
Recommendations
• Plan for Testing: Test the New Outlook in a small group of users first to ensure compatibility with your organisation’s workflows.
• Communicate to Users: Share information with your users early, explaining the upcoming change and providing training if needed.
• Manage Proactively: Use the detection and remediation scripts to control the rollout and ensure your organisation is ready for the migration.
For more detailed technical guidance, visit Microsoft’s official support page.
Take control of your organisation’s Outlook experience today and prepare for the future!
Update 15/01/2025
Be aware, FSLogic doesn’t support the new outlook until July 2025 https://www.microsoft.com/en-us/microsoft-365/roadmap?filters=&searchterms=473803
FSLogix support for the new Outlook for Windows includes registering the new Outlook for Windows package by family name and persisting the user data in LocalAppData. It will allow the roaming of user data in new Outlook for non-persistent VDI. #newoutlookforwindows
Rollout Start: June 2025